Teams wird bei uns an der Schule als Kommunikationsplattform genutzt, damit Sitzungen und Gespräche auch via Videokonferenzen abgehalten werden können. Teams soll in erster Linie als Kommunikations-Tool und nicht als Dateiablage genutzt werden; für die Ablage und den Austausch von Dokumenten steht unser Server und die Citrix-Umgebung zur Verfügung. Folgende Hinweise und Anleitungen sollen dir einen erfolgreichen Einstieg in die Software ermöglichen.
Kurze Video-Einführung ins Teams:
Nutzung auf einem Tablet:
Weitere Hinweise für die Nutzung von Teams...
...auf einem persönlichen Gerät:
Die Software kann auf jedem beliebigen Gerät installiert werden. Auf einem Tablet oder Handy wird die App via App-Store heruntergeladen. Für die Installation von Teams auf einem PC, Notebook oder Mac kann die Software mit folgendem Link heruntergeladen werden: Microsoft Teams. Login mit Schul-Mailadresse und Passwort.
...auf einem Schulgerät:
Ab dem 13. Januar 2021 wird die Software auf jedem Schulgerät (GSAG) automatisch installiert, sofern es mit dem Schulnetzwerk verbunden und mindestens 60 Minuten angeschlossen ist. Nach dem Öffnen von Teams können die Benutzerdaten eingegeben werden. Wichtig: Wenn ihr ein Schülergerät nutzt, nach der Verwendung von Teams unbedingt wieder abmelden! (Oben rechts beim Profilbild)
Bei der Verwendung des Lehrer-PCs sollte auf folgendes geachtet werden:
...auf Citrix:
Teams ist bereits installiert. Achtung; die Nutzung von Teams auf Citrix hat in der Testphase nur bedingt funktioniert. Wir empfehlen die lokale Nutzung.
Eigenes Team innerhalb einer Organisation erstellen
Mit wenigen Klicks können Lehrpersonen eigene Teams erstellen. So kann die Kommunikation in einer eigens definierten Gruppe (Klasse, Unterrichtsteams,...) sichergestellt werden. Externe Personen könnt ihr ebenfalls in eure Teams einladen und ihnen einen Gastzugriff erlauben. Die untenstehenden Bilder und die entsprechenden Kommentare helfen bei der Erstellung eines eigenen Teams.
Personen ausserhalb unserer Organisation zu einer Videokonferenz einladen
Auch Besprechungen mit Personen ausserhalb unserer Organisation sind möglich. Die folgende Anleitung zeigt euch auf, wie ihr externe Personen zu einer Videokonferenz einladen könnt. Eingeladene Besprechungsteilnehmer können so ohne Download der Software, direkt im Browser (Explorer, Safari, Firefox,...) an der virtuellen Sitzung teilnehmen.
Kurzanleitungen für Eltern:





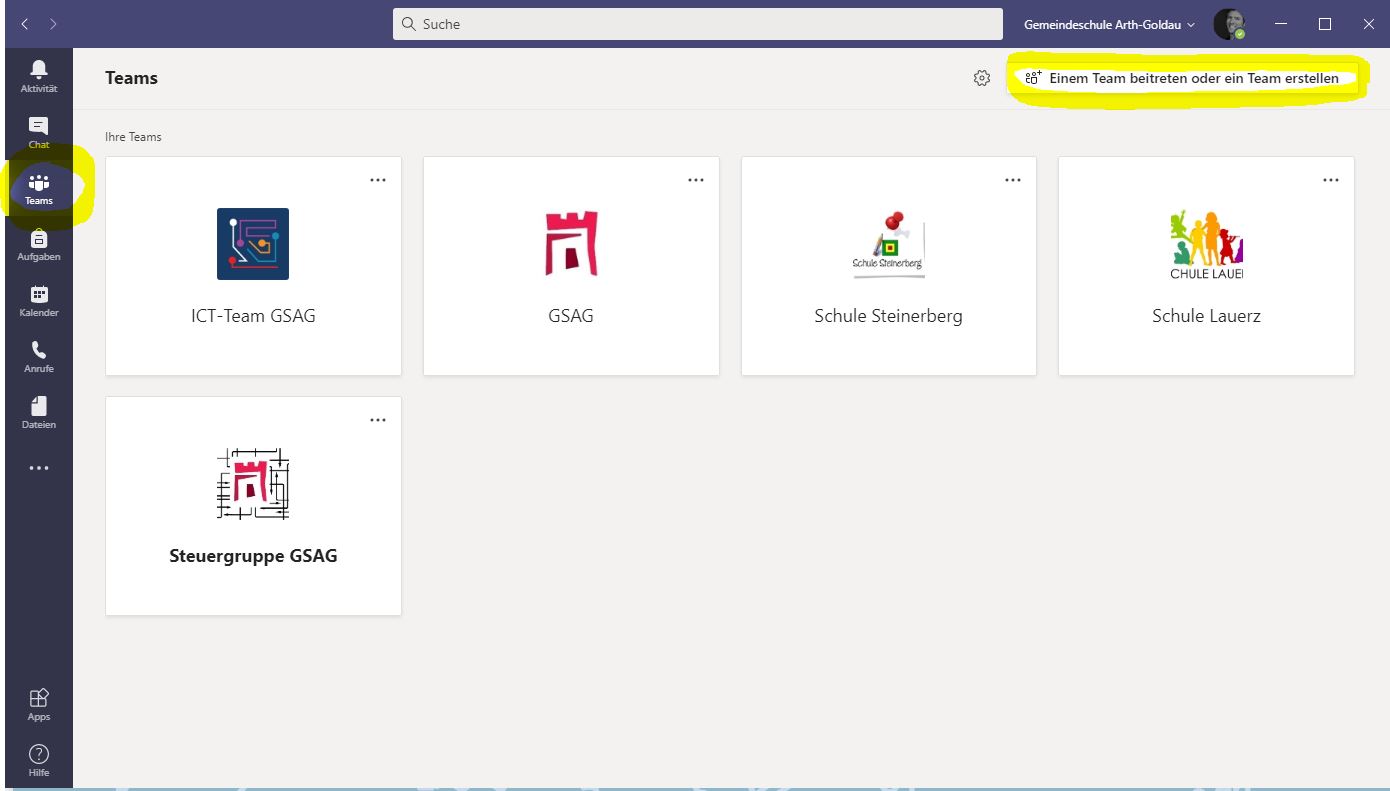




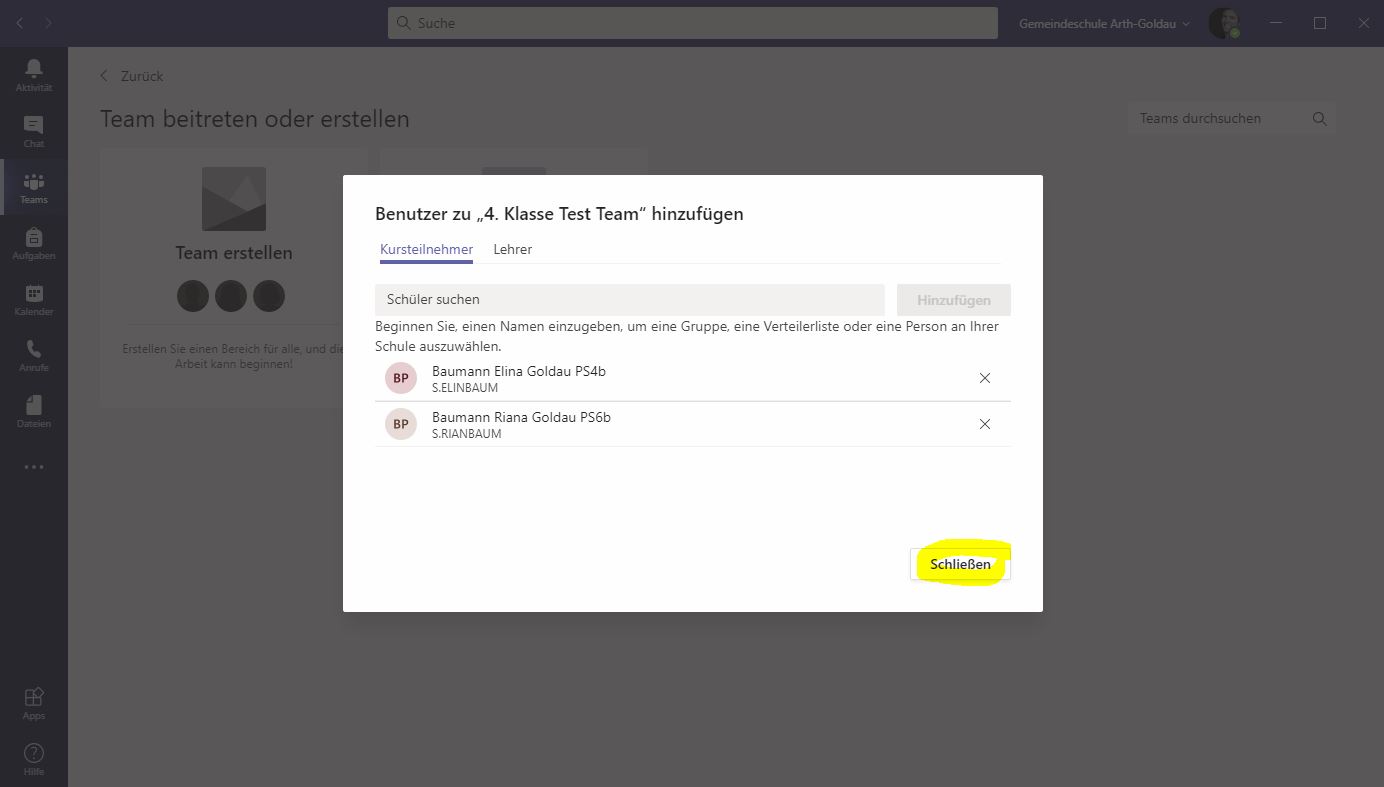

































Kommentar schreiben
Anita (Freitag, 29 Januar 2021 11:57)
Hallo Martin
Kann es sein, dass kein Ton beim Video hinterlegt ist?
Mit lieben Grüssen
Anita
Martin (Freitag, 29 Januar 2021 17:35)
Die ersten beiden "Beiträge" sind Videos mit Ton. Die nächsten Beiträge sind Bilder mit Beschreibungen...da kannst du nur auf den Pfeil rechts drücken und es erscheint das nächste Bild mit dem entsprechenden Kommentar.